Cách sử dụng phần mềm Teamviewer điều khiển máy tính từ xa. Teamviewer là một trong những phần mềm văn phòng thông dụng. Bạn đã biết cách dùng Teamviewer chưa?Với phần mềm Teamviewer, bạn có thể điều khiển máy tính từ xa, tham gia buổi họp trực tuyến,làm việc theo nhóm và nhiều tính năng khác nữa. Trong bài viết này mình sẽ hướng dẫn các bạn cách sử dụng tính năng điều khiển máy tính từ xa của Teamviewer.Mục lục nội dung: - 1. Đối tác kết nối đến máy tính bạn
- 2. Bạn kết nối đến máy tính đối tác
Mục lục nội dung:
- 1. Đối tác kết nối đến máy tính bạn
- 2. Bạn kết nối đến máy tính đối tác
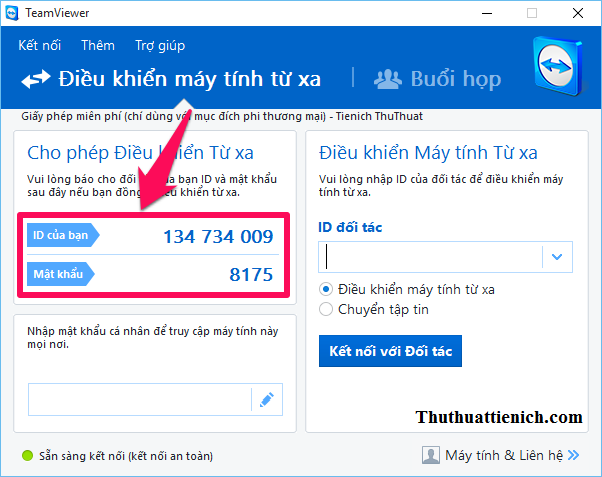
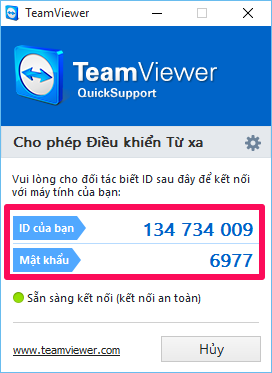
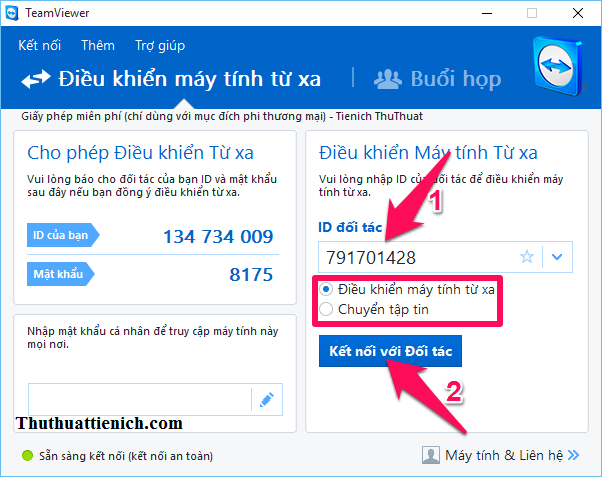

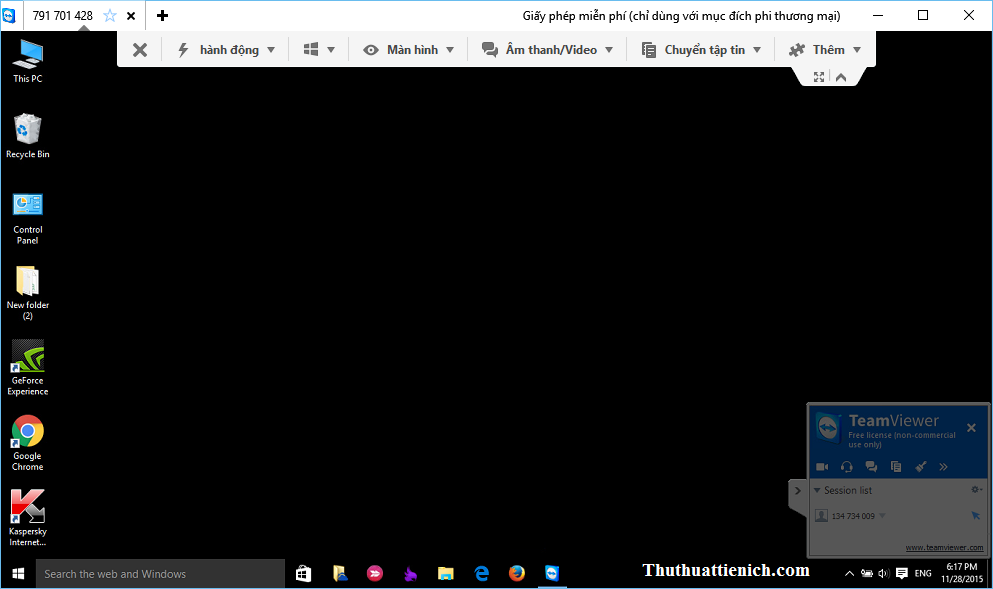
0 nhận xét:
Đăng nhận xét